โดยการสร้างรายงานดังกล่าวจะใช้คำสั่งผ่านทาง คอมมานด์ Power Shell ที่ใช้สิทธ์แอดมิน เท่านั้นถึงจะสามารถสั่งสร้างรายงานนี้ได้ โดยรายงานจะถูกสร้างเป็นไฟล์แบบ HTML ซึ่งสามารถใช้โปรแกรมท่องเว็บต่างในการเปิดดูรายงานดังกล่าวได้ ได้แก่ Google Chrome Microsoft Edge หรือโปรแกรม Mozilla Firefox ก็ตามแต่สะดวก โดยรายงานดังกล่าวจะแสดงค่าต่างๆได้แก่ แบตเตอรี่ทั้งหมดที่ถูกติดตั้ง, การใช้งาน, capacity history, และ battery life estimates.
ซึ่งข้อดีของเครื่องมือนี้คุณอาจจะใช้ในการพิจารณาในการเลือกซื้อคอมพิวเตอร์ โน้ตบุ๊ก มือสองว่า แบตเตอรี่ของเครื่องนั้น อยู่ในระดับใด ยังสามารถใช้งานได้ดีอยู่หรือไม่นั่นเอง ซึ่งเป็นเครื่องมือง่ายๆที่จะมีติดมากับ วินโดวส์ 10 ทุกเครื่อง ทั้งสะดวกและเป็นประโยชน์มากอีกด้วย
ขั้นตอนการ การใช้งาน Battery Report ใน Windows 10
1.เปิด วินโดวส์ PowerShell ในชื่อของแอดมิน admin mode ด้วยการคลิกขวาที่ปุ่ม Start แล้วเลือกคำสั่ง
“Windows PowerShell (Admin)”
 2.ที่หน้า Windows PowerShell ใส่คำสั่ง
2.ที่หน้า Windows PowerShell ใส่คำสั่งpowercfg /batteryreport /output "C:\battery-report.html"
เข้าไปในหน้าต่างแล้วกดปุ่ม Enter หรือแนะนำเพื่อความสะดวกและป้องกันการพิมพ์ผิด เราของแนะนำให้ทำการคัดลอกคำสั่งนี้ ด้วยการคลิกขาวเลือก แล้วนำไปวาง Paste ในหน้า PoweShell ด้วยการคลิกขวาแล้วใช้คำสั่ง Paste

3. แล้วโปรแกรม PoweShell จะทำการรายงานว่าได้สร้าง Battery Report ให้แล้วซึ่งคุณสามารถเปิดดูได้ที่ "C:\battery-report.html" ซึ่งไฟล์รายงานจะถูกสร้างและเก็บไว้ที่นั่นในชื่อ battery-report.html
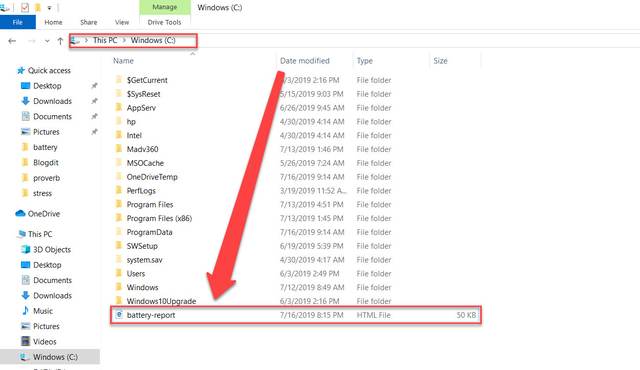

4.คุณสามารถเปิดดูรายงาน battery-report.html ได้ทันทีด้วยการใช้โปรแกรมเว็บบราวเซอร์ในการเปิดดูรายละเอียดด้านใน รายงานที่ทางวินโดวส์ 10 ได้ทำการสร้างขึ้นให้คุณ คุณสามารถเลือก Web Browser ในการเปิดดูรายงานได้โดยการคลิกขวาที่ไอค่อนรายงานแล้ว เลือกเว็บบราวเซอร์ว่าจะเลือกตัวไหนในการเปิดดู โดยเราแนะนำ Google Chrome และ FireFox

หน้าตาของเจ้า Battery Report ใน Windows 10 ที่ระบบได้สร้างขึ้นมาให้ จะประกอบไปด้วยรายงานทั้งหมด 4 ส่วนหลักๆซึ่งจะแสดงข้อมูลของแบตเตอรี่ต่างๆแบ่งออกเป็นหัวข้อๆ
หลังจากที่เปิดรายงานที่ทาง วินโดวส์ 10 ได้สร้างขึ้นให้เรามาเริ่มดูรายละเอียดในรายงานกันเลยดีกว่าว่าประกอบไปด้วยข้อมูลอะไรบ้าง โดยข้อมูลส่วนแรกจะเป็นรายงานทั่วไปเกี่ยวกับคอมพิวเตอร์เครื่องนั้นได้แก่ ชื่อเครื่องคอมพิวเตอร์ เวอร์ชั่นไบออส วันที่รายงานนี้ถูกสร้างขึ้น
Installed batteries
ส่วนถัดมาจะเป็นรายงานเกี่ยวกับ แบตเตอรี่ที่ถูกติดตั้งอยู่โดยจะมีการบอกถึง ชื่อบริษัทผู้ผลิต หมายเลขซีเรียลของแบต ชนิดของแบตเตอรี่ และความจุของแบตเตอรี่ที่ถูกติดตั้งอยู่ รวมทั้งรอบการชาร์จแบตเตอรี่ด้วย
RECENT USAGE
โดยส่วนนี้จะเป็นส่วนที่ให้รายละเอียดเกี่ยวกับกับคอมพิวเตอร์ของคุณในปัจจุบันนี้ว่า ปัจจุบันมีการใช้งานแบตเตอรี่ หรือดึงไฟจากเครื่องชาร์จ และข้อมูลการใช้งานย้อนหลัง 3 วันโดยจะแสดงค่า
start time, state (active/suspended), source (battery/ac), และ capacity remaining.

BATTERY USAGE
รายงานในส่วนนี้จะเป็นรายงานเกี่ยวกับแบตเตอรี่ที่ถูกใช้ใน 3 วันที่ผ่านมาก่อนที่จะมีการสร้างรายงาน

USAGE HISTORY
รายงานส่วนนี้จะเป็นการใช้งานที่ผ่านมา โดยรวมข้อมูลของระยะเวลาที่ใช้งาน ทั้งตอนที่ใช้ไฟจากเครื่องชาร์จและแบตเตอรี่ ซึ่งรายงานดังกล่าวจะสามารถบอกได้ว่า คุณได้ใช้งานอุปกรณ์นี้บ่อย และนานแค่ไหนในช่วงที่ผ่านมา
BATTERY CAPACITY HISTORY
ส่วนนี้เป็นส่วนที่รายงานความจุของแบตเตอรี่ในช่วงที่ผ่าน โดยการดูประวัติ ความจุที่ผ่านมาจะสามารถบอกได้ว่าแบตเตอรี่นี้ยังมีสุขภาพดีหรือไม่ โดยถ้ามีค่า ความจุที่แกว่งขึ้นลงมาก แสดงว่าแบตเตอรี่คุณเริ่มมีปัญหาแล้ว
การตรวจสอบ Battery Report ใน Windows 10 เป็นประจำสำคัญมากในการที่จะใช้ข้อมูลเพื่อประเมินสถานะของแบตเตอรี่ของคอมพิวเตอร์ของคุณ หากพบว่าแบตเตอรี่เริ่มที่จะเสื่อมสภาพแล้วให้รีบทำการเปลี่ยน แบตใหม่ทันที เพราะว่าแบเตอรี่ที่เสื่อมสภาพอาจจะเกิดปัญหากับคอมพิวเตอร์ของคุณได้ ซึ่งอย่างน้อยๆนั้นก็คือจะทำให้คอมพิวเตอร์ของคุณทำงานช้าลงกว่าเดิมเพราะได้รับพลังงานไม่เพียงพอ หรือทำงานได้ไม่ราบรื่นและแบตเตอรี่หมดกลางทาง หรือเกิดอาการติดๆดับๆได้นั่นเอง
สำหรับการเปลี่ยนแบตเตอรี่นั้นแนะนำให้ใช้แบตเตอรี่แท้ที่ผลิตจากโรงงานที่เป็นอะไหล่แท้จะดีกว่า เพราะว่าการใช้แบตเตอรี่ที่คุณภาพไม่ดีนั้นอันตรายมากๆ เพราอย่าลืมว่าแบตเตอรี่ โดยเฉพาะแบบ Li-ion หรือลิเที่ยมไออ้อนนั้น สามารถเกิดระเบิดและลุกไหม้จนอาจทำให้คอมพิวเตอร์ของคุณเสียหายมากจนใช้งานไม่ได้เลยก็ได้
